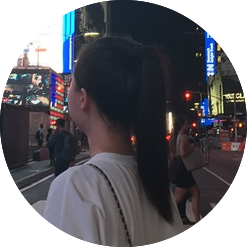MySQL 시작하기
👀 MySql 시작하기
- 맥 기준으로
MySql을 설치하는 방법에는 2가지가 있는데 homebrew를 통해 설치하는 방법과-
MySql 홈페이지에서
dmg파일을 다운받아 설치하는 방법이 있다. - 나는 여기서
homebrew를 통해 설치하는 방법을 택했다. homebrew는 맥에서 쓸 수 있는 터미널 버전 앱스토어 같은 느낌으로 개발에 필요한 각종 소프트웨어들을 명령어 한 줄로 간편하게 설치할 수 있다.
MySql 설치
homebrew가 설치되어 있다는 전제하에homebrew터미널을 열어 명령어 입력을 통한 설치를 진행할 것인데, 먼저 홈 브루를 최신 버전으로 업데이트 시켜주고 시작하자.brew update- 업데이트가 완료되면 아래 명령어를 입력하면 MySql이 설치된다.
brew install mysql - 설치가 완료된 후
brew list - 를 입력하면 홈 브루를 통해 설치된 프로그램들이 나열되는데 그 중에 mysql이 있으면 설치가 잘 된 것임
MySql 실행
- 아까 설치할 때 썼던 터미널창에서 명령어 입력을 통해
MySql을 실행할 수 있는데 역시 2가지 방법이 있다.brew services start mysql 혹은 mysql.server start - 둘 중 하나를 입력해서
MySql서버를 시작할 수 있다. - 네트워크 연결 허용하겠냐는 창이 뜨면 허용하겠다고 하면 된다.
MySql 초기 설정
- 서버가 시작되었다고 바로 쓸 수 있는 것은 아니고 간단한 설정을 해 주어야 한다.
mysql_secure_installation -
위 명령어를 입력하면
MySql초기 세팅을 시작할 수 있다. -
“Would you like to setup VALIDATE PASSWORD component? (Press y Y for Yes, any other key for No)” - 비밀번호를 복잡하게 설정하겠느냐는 것인데 아직 초보 단계니까
No를 입력해서 ‘1234’와 같은 쉬운 비밀번호를 설정한다. (Yes를 입력하면 복잡한 비밀번호 설정) -
새 비밀번호를 입력하라는 메시지가 나오면 입력하고 엔터 누르면 된다.
-
“Remove anonymous users? (Press y Y for Yes. any other key for No)” - 사용자 설정을 묻는 것인데
Yes를 선택했다. - Yes - 접속하는 경우 “mysql -uroot”처럼 -u 옵션 필요
-
No - 접속하는 경우 “mysql”처럼 -u 옵션 불필요
-
“Disallow root login remotely? (Press y Y for Yes, any other key for No)” - 다른 IP에서 root 아이디로 원격 접속이 가능한지 묻는 것인데
Yes는 불가능,No는 가능 -
나는
Yes로 선택했다. -
“Remove test database and access to it? (Press y Y for Yes, any other key for No)” -
테스트 데이터베이스를 삭제할건지 말건지 묻는 것인데 나는
Yes로 선택했다. -
“Reload privilege tables now? (Press y Y for Yes, any other key for No)” -
변경된 권한을 테이블에 적용하는 설정에 대한 질문인데 이 질문은 무조건
Yes로 선택하는 것이 좋다고 한다. - 여기까지 하면 모든 초기 설정이 완료된다.
MySql 접속
mysql -u root -p
- 위 명령어를 입력하면 root 아이디로 로그인할 수 있다.
- 비밀번호 입력창이 나오면 비밀번호를 입력 후(보이지 않지만 그냥 치면 됨) 엔터를 누르면 로그인이 완료된다.
- 정상적으로 로그인 되면 쉘이
mysql>로 바뀐다.
mysql> status;
- 위 명령어를 입력하면 현재 설정을 확인할 수 있다.
MySql 종료
mysql> exit
- 위 명령어를 입력하면
Bye라는 메시지와 함께mysql에서 빠져나올 수 있다.
brew services stop mysql 혹은
mysql.server stop
- 둘 중 하나를 입력하면
MySql서버가 종료된다.